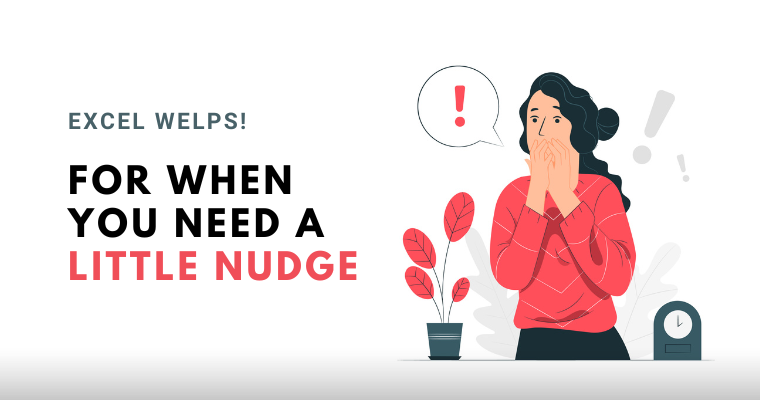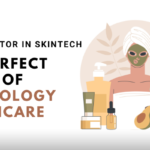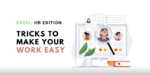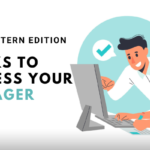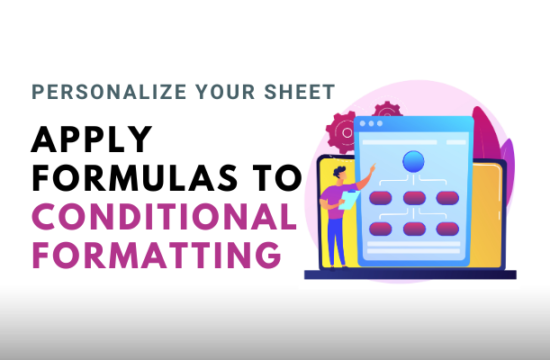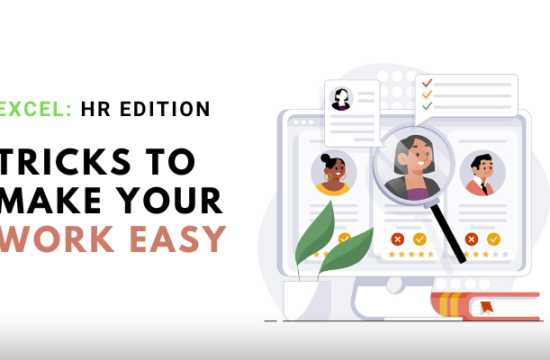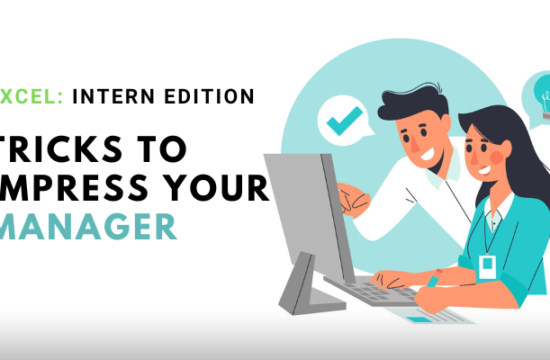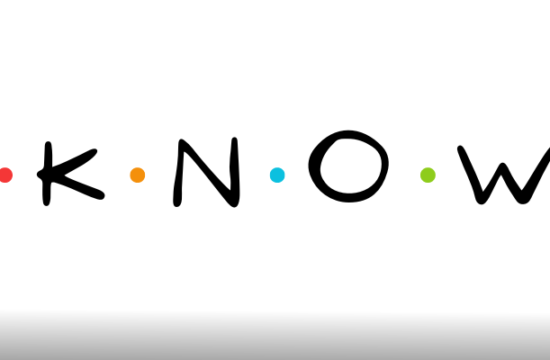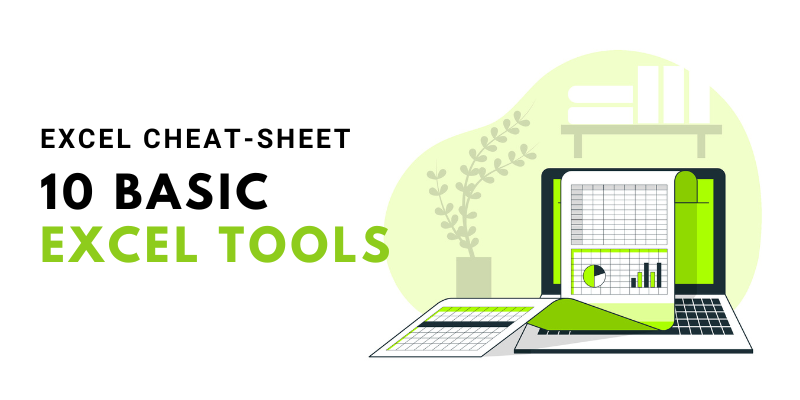Excel is a feature-rich platform that offers a multitude of tools and functionalities to help users manage, analyze, and visualize data in an organized and efficient manner. But with so many features and options available, it’s easy to forget where certain tools are located or how to access them.
These Excel welps or moments of confusion can be dealt with very easily. It is completely fine to keep a cheat sheet handy till you can do it with your eyes closed!
#1. Inserting or Deleting Rows and Columns
You’re working on a spreadsheet and need to insert or delete rows and columns, but you can’t find the respective options.
You can simply right-click on the row or column header and select the “Insert” or “Delete” option from the context menu. You can also switch to shortcut keys: Ctrl+Shift++ to insert rows or columns and Ctrl+- to delete them.
#2. Freezing Panes for Scrolling
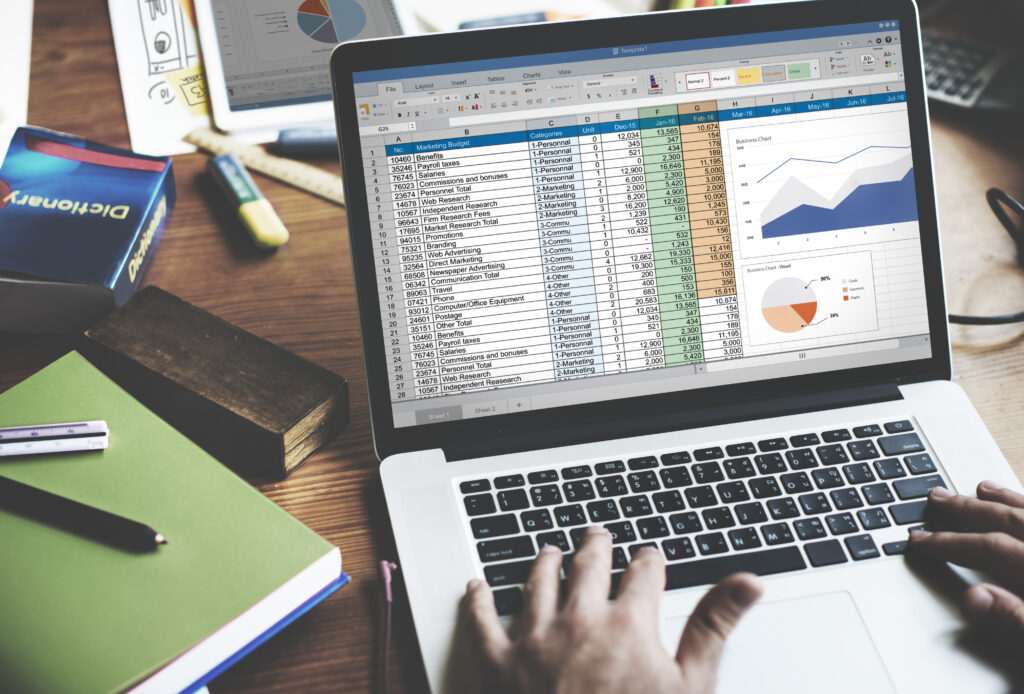
You have a large dataset and want to freeze certain rows or columns to keep them visible while scrolling.
Just go to the “View” tab in the Excel ribbon, locate the “Freeze Panes” option, and select “Freeze Panes.” This will allow you to freeze rows or columns based on your selection, making scrolling through your data much easier.
#3. Sorting and Filtering Data
You need to sort or filter your data to organize it better or extract specific information, but the sorting and filtering options seem elusive.
Simply select the range of data you want to sort or filter, then go to the “Data” tab in the ribbon. You’ll find the “Sort” and “Filter” options there. Click on the respective buttons to access the sorting and filtering features.
#4. Conditional Formatting
Do you need help finding the option to apply conditional formatting in order to highlight specific cells based on certain criteria? Let us assist you in locating it.
You can select the cells you want to format, go to the “Home” tab, and locate the “Conditional Formatting” button in the ribbon. Click on it to reveal a variety of formatting options to choose from.
#5. Creating Charts

You need to create a chart to visualize your data in order to help your seniors understand it in an easier way, but you forgot how to go about it.
Just select the data range you want to include in the chart and go to the “Insert” tab in the ribbon. Look for the “Charts” group and choose the chart type that best suits your needs. Excel will automatically generate a chart based on your selection.
#6. Using Formulas and Functions
You want to perform calculations or use specific functions, but you can’t find the formula bar or the function library.
Take a breather! The formula bar is located above the worksheet area and displays the contents of the currently selected cell. To access the function library, simply click on the “Formulas” tab in the ribbon. There, you’ll find a wide range of functions to choose from.
In case you are having trouble understanding which Formulas and Functions to use, we have a separate sheet made just for that!
#7. Using AutoSum
You need to quickly sum up a range of numbers but can’t find the AutoSum button.
All you need to do is select the specific cell where you want the sum to appear, go to the “Home” tab in the ribbon, and locate the “AutoSum” button in the “Editing” group. Click on it, and Excel will automatically suggest a sum based on the adjacent cells. You can also customize the range if needed.
#8. Removing Duplicate Values
You have a list of data with duplicate values and want to remove them, but you can’t remember where to find the duplicate removal tool.
Select the range of data, go to the “Data” tab, and find the “Remove Duplicates” button. Excel will prompt you to choose the columns to check for duplicates, and with a click of a button, it will remove the duplicates for you.
#9. Using the VLOOKUP Function
You need to perform a vertical lookup using the VLOOKUP function, but you can’t recall the syntax or where to find it.
It’s super easy to access the VLOOKUP function by typing “=VLOOKUP(“in the formula bar or by selecting it from the “Formulas” tab. Excel will guide you through the required arguments to complete the function.
#10. Accessing Help and Documentation
You encounter a problem or need assistance, but you’re not sure where to find help or documentation.
Excel provides comprehensive help and documentation. Simply press the F1 key on your keyboard, or go to the “Help” tab in the ribbon and click on the “Excel Help” button. You’ll find a wealth of resources to assist you in troubleshooting and learning Excel.
Forgetting is Ok!
Forgetting something is perfectly normal. When you find yourself unable to recall a particular tool or function in Excel, Tech A Breather, We are always here to help! You can also do a few other things like experiment and explore within Excel itself, as hands-on experience can often jog your memory, or consider creating a personal cheat sheet or notes to reference in the future. Happy Excel-ing, People!
Author Profile