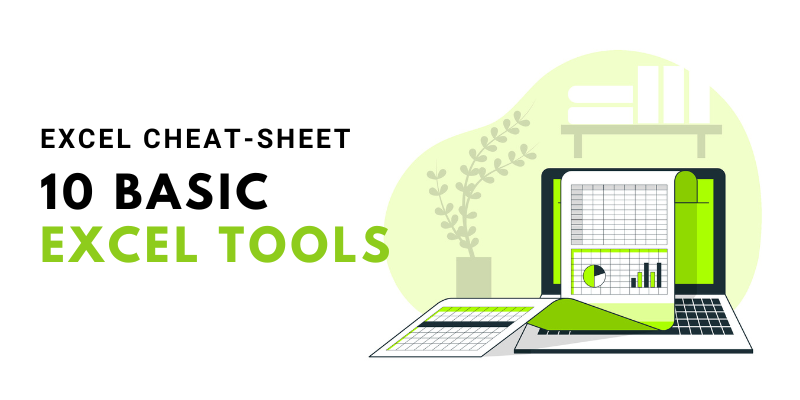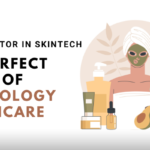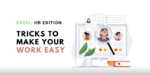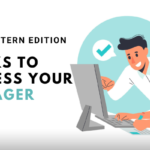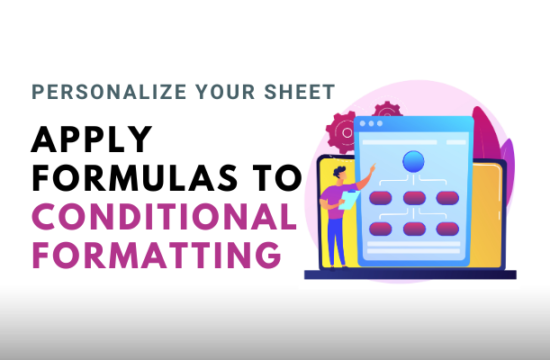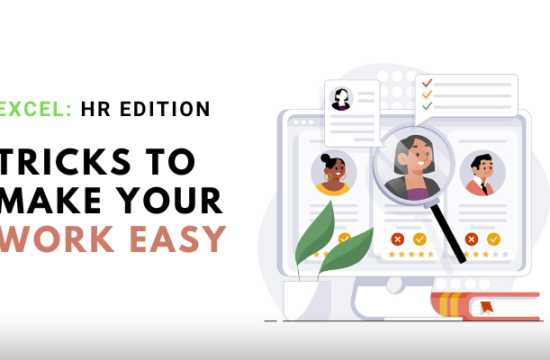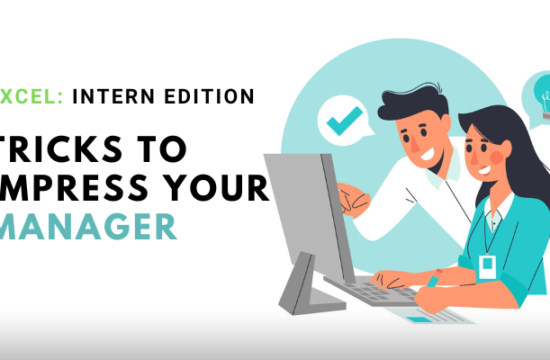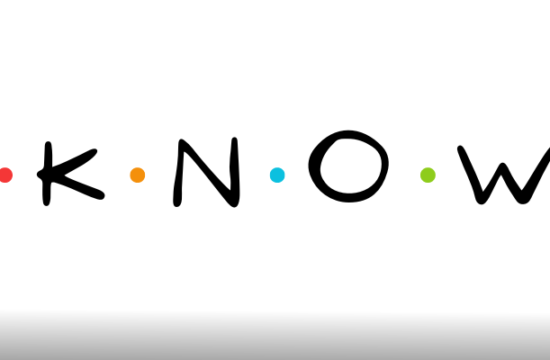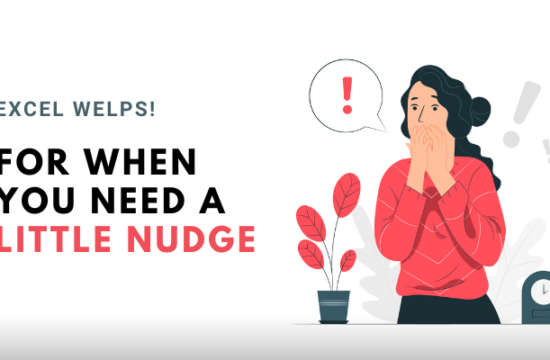Microsoft Excel is undeniably an indispensable tool for individuals and businesses alike. Whether you’re managing budgets, analyzing data, or creating charts and graphs, Excel provides a powerful platform for organizing and manipulating information.
Understanding Excel as a beginner can seem intimidating, but it’s more fun once you get started! To help you navigate this versatile software efficiently, we’ve compiled a cheat sheet of 10 essential Excel tools that will enhance your productivity and streamline your tasks.
1. Formulas and Functions

Excel’s real power lies in its ability to perform calculations effortlessly. Formulas and functions are at the core of this functionality. Mastering basic formulas such as SUM, AVERAGE, MAX, and MIN can significantly improve your data analysis skills. Understanding more advanced functions like VLOOKUP, IF, and COUNTIF allows you to manipulate and derive insights from complex data sets.
- SUM: Calculates the sum of a range of cells. Example: =SUM(A1:A10)
- AVERAGE: It calculates the average value of a range in the given cells. Example: =AVERAGE(A1:A11)
- COUNT: It counts the number of cells in a range that contains numbers. Example: =COUNT(A1:A10)
- MAX: It finds the maximum value in a range of cells. Example: =MAX(A1:A10)
- MIN: It finds the minimum value in a range of cells. Example: =MIN(A1:A10)
- IF: It performs a logical test and returns different values based on the result. Example: =IF(A1>10, “Yes”, “No”)
- VLOOKUP: It looks for a value in the table’s leftmost column and then returns the comparable value from a chosen column. Example: =VLOOKUP(A1, B1:C10, 2, FALSE)
- HLOOKUP: It searches for a value in the top row of a table and returns a corresponding value from a specified row. Example: =HLOOKUP(A1, B1:G10, 3, FALSE)
- CONCATENATE: It joins multiple text strings into one. Example: =CONCATENATE(A1, ” “, B1)
- SUMIF: It adds the values in a range that meets specific criteria. Example: =SUMIF(A1:A10, “>5”)
- COUNTIF: It counts the number of cells that meet specific criteria. Example: =COUNTIF(A1:A10, “>5”)
- AVERAGEIF: It calculates the average of cells that meet specific criteria. Example: =AVERAGEIF(A1:A10, “>5”)
- IFERROR: It checks if a formula returns an error and provides an alternative result. Example: =IFERROR(A1/B1, “Error”)
- CONCAT: It joins multiple text strings into one. Example: =CONCAT(A1, B1)
- ISTEXT: It checks if a value is text and returns TRUE or FALSE. Example: =ISTEXT(A1)
- ISNUMBER: It checks if a value is a number and returns TRUE or FALSE. Example: =ISNUMBER(A1)
- EOMONTH: It returns on the last day of the month, a specified number of months before or after a given date. Example: =EOMONTH(A1, 3)
- AND: It checks if all conditions are TRUE and return TRUE or FALSE. Example: =AND(A1>5, B1<10)
- OR: It checks if any condition is TRUE and returns TRUE or FALSE. Example: =OR(A1>5, B1<10)
2. Conditional Formatting
With conditional formatting, you can highlight specific cells based on predefined criteria. This feature allows you to visually emphasize important information, detect trends, or identify outliers instantly. By applying colors, data bars, or icon sets, you can make your data visually appealing and easier to interpret. Imagine your sales figures turning green when they exceed targets or your expenses flashing red when they go overboard. Now doesn’t that makes you feel like a pro?!
3. Sorting and Filtering
Excel provides powerful sorting and filtering capabilities that enable you to arrange and organize data efficiently. Sorting allows you to order your data based on specific columns, such as alphabetically or numerically. Filtering, on the other hand, helps you narrow down data by applying criteria and displaying only the relevant information. These tools make it effortless to locate and analyze specific data points within large datasets. Need to locate all the red apples in a fruit basket? Just filter by color, and that’s it!
4. PivotTables
PivotTables are a game-changer for data analysis. They enable you to summarize, manipulate, and analyze large volumes of data quickly. In a few steps, you can transform raw data into meaningful insights. PivotTables allow you to group data, apply calculations, and create interactive reports effortlessly. It’s like having a personal data assistant that does all the hard work for you!
5. Charts and Graphs
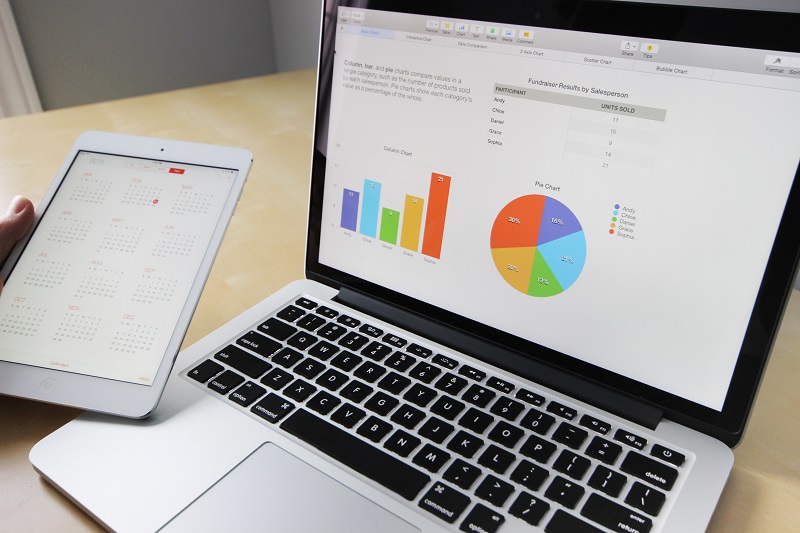
Visualizing data is crucial for conveying information effectively. Excel offers a wide range of charts, from column and line charts to pie charts and scatter plots. With a few clicks, you can transform rows and columns of numbers into visually appealing charts that help you identify patterns, trends, and correlations instantly. Picture line charts showcasing the growth of your favorite plant or pie charts displaying the distribution of work amongst your team. It’s like turning data into art!
6. Data Validation
Data validation ensures that the data entered into a cell meets specific criteria. By defining rules, you can prevent errors and enforce consistency in your spreadsheets. Excel provides various validation options, such as whole number, date, time, and list validations, giving you control over the type and range of data that can be entered. Imagine setting rules that only allow whole numbers, specific dates, or items from a dropdown list.
7. Conditional Logic with IF Statements
IF statements allow you to introduce conditional logic into your spreadsheets. With this tool, you can create dynamic formulas that produce different results based on specific conditions. Whether you need to calculate bonuses based on sales targets or evaluate pass/fail criteria, IF statements provide a flexible and powerful way to automate decision-making processes.
8. Goal Seek
Goal Seek is a powerful Excel tool that helps you work backward to achieve a desired result. By specifying a target value and adjusting other variables, Excel can calculate the necessary input required to achieve that goal. This feature is particularly useful when you have a desired outcome but are unsure of the input values needed to attain it.
9. Freeze Panes
When working with large spreadsheets, it can be challenging to keep track of information as you scroll through rows and columns. Freeze Panes allow you to lock specific rows or columns, keeping them visible while you navigate through your data. This feature ensures that important headings or labels remain in view, improving readability and ease of use.
10. Keyboard Shortcuts

Efficiency is key when working with Excel, and keyboard shortcuts can significantly speed up your workflow. Learning commonly used shortcuts like Ctrl+C (copy), Ctrl+V (paste), Ctrl+Z (undo), and Ctrl+S (save) can save you time and reduce the reliance on mouse navigation.
Here are some commonly used keyboard shortcuts for Excel:
- Ctrl + X: Cut selected cells or content.
- Ctrl + Y: Redo the last undone action.
- Ctrl + P: Print the current workbook.
- Ctrl + A: Select the entire worksheet.
- Ctrl + F: Access the Find dialog box to search for specific content.
- Ctrl + H: Open the Replace dialog box to find and replace specific content.
- Ctrl + N: Create a new workbook.
- Ctrl + O: Open an existing workbook.
- Ctrl + W: Close the current workbook.
- Ctrl + F4: Close the current workbook window.
- Ctrl + Tab: Switch between open workbooks or tabs.
- F2: Edit the active cell and enter edit mode.
- F4: Repeat the last action.
- F11: Create a new chart using the currently selected data.
- F12: Open the Save As dialog box to save the current workbook with a new name.
- Alt + Tab: Switch open applications or windows.
- Alt + Enter: Start a new line within a cell.
- Shift + F11: Insert a new worksheet.
- Shift + F3: Open the Insert Function dialog box to insert a function.
- Ctrl + Shift + + (Plus sign): Insert cells, rows, or columns.
- Ctrl + – (Minus sign): Delete cells, rows, or columns.
- Ctrl + Page Up: Switch to the previous worksheet.
- Ctrl + Page Down: Switch to the next worksheet.
Excel is Easier than You Think
Excel is a powerful tool that offers a wide range of features to handle data analysis, calculations, and visualization. By mastering these basic tools, you’ll be well on your way to becoming an Excel power user. Embrace these tools, explore their functionalities, and unlock the full potential of Excel to make your data-driven tasks more efficient and effective. And also make a good impression on your superiors. Happy Excel-ing!
Author Profile